Langsames Internet unter Windows 10 – daran kann es liegen – Wer seinen Computer oder Laptop mit Windows 10 ausgestattet hat, wird sich vielleicht an manchen Tagen wundern, warum das Internet so langsam ist. Windows 10 führt gelegentlich Updates durch, damit die Software immer auf dem neusten Stand ist. Ist dies gerade der Fall, beansprucht das Update eine ganze Menge der Internetgeschwindigkeit für sich. Für andere Aktivitäten wie Online Shopping, Recherche oder das Streamen von Filmen bleibt dann kaum noch Geschwindigkeit übrig. Das muss aber nicht so bleiben. Man kann die Download-Rate dieser Windows 10 Updates nämlich begrenzen. Dann werden die Updates immer noch heruntergeladen. Der Download dauert nur länger und mehr Internet bleibt für andere Aktivitäten übrig. Das ist aber in der Regel nur dann ein Problem, wenn man mit langsamen Anschlüssen surft. Die neuen Gigabit-Anschlüsse (mit Download Speed ab 1Gbit/s) sind mittlerweile so schnell, dass man diese Downloads kaum merkt. Allerdings bekommt man diesen Speed zu vernünftigen Preisen derzeit nur bei den Vodafone Internet Angebote und den 1&1 Glasfaser Anschlüsse. Telekom und Telekom-Drittanbieter wie die o2 Internet Verträge bieten diesen Speed bisher leider noch nicht.
Inhaltsverzeichnis
Langsames Internet unter Windows 11 – das können die Ursachen sein
Es gibt verschiedene Gründe, warum man mit Windows 11 nur langsames Internet haben kann. Hier sind einige der häufigsten Ursachen:
- Probleme mit dem Internetanschluss: Der erste Schritt ist, zu überprüfen, ob das Problem mit dem Internetanschluss selbst vorliegt. Führen Sie dazu einen Speedtest auf einer anderen Website oder einem anderen Gerät durch. Wenn der Speedtest eine niedrige Geschwindigkeit anzeigt, liegt das Problem wahrscheinlich beim Internetanschluss. In diesem Fall sollten Sie sich an Ihren Internetanbieter wenden.
- Probleme mit dem Router: Wenn der Speedtest eine normale Geschwindigkeit anzeigt, liegt das Problem möglicherweise beim Router. Überprüfen Sie, ob der Router richtig angeschlossen ist und ob er auf dem neuesten Stand ist. Wenn Sie nicht sicher sind, wie Sie dies überprüfen können, wenden Sie sich an den Hersteller des Routers.
- Probleme mit dem Netzwerkadapter: Das Problem kann auch am Netzwerkadapter liegen. Überprüfen Sie, ob der Netzwerkadapter richtig installiert ist und ob er auf dem neuesten Stand ist. Wenn Sie nicht sicher sind, wie Sie dies überprüfen können, wenden Sie sich an den Hersteller des Computers.
- Probleme mit Windows 11: In seltenen Fällen kann das Problem auch mit Windows 11 selbst liegen. Microsoft veröffentlicht regelmäßig Updates, die Probleme mit der Leistung beheben können. Stellen Sie sicher, dass Ihr Computer mit den neuesten Updates auf dem neuesten Stand ist.
Hier sind einige weitere Tipps, die Ihnen helfen können, das Problem zu beheben:
- Starten Sie Ihren Computer und Ihren Router neu. Dies kann manchmal helfen, kleinere Probleme zu beheben.
- Versuchen Sie, einen anderen Ethernet- oder WLAN-Anschluss zu verwenden. Wenn Sie einen Ethernet-Anschluss verwenden, versuchen Sie, einen anderen Port zu verwenden. Wenn Sie WLAN verwenden, versuchen Sie, sich mit einem anderen Netzwerk zu verbinden.
- Verringern Sie die Anzahl der Geräte, die mit dem Internet verbunden sind. Wenn Sie viele Geräte mit dem Internet verbunden haben, kann dies die Geschwindigkeit beeinträchtigen.
- Deaktivieren Sie unnötige Dienste und Programme. Einige Dienste und Programme können im Hintergrund ausgeführt werden und die Internetgeschwindigkeit beeinträchtigen.
Wenn Sie alle diese Schritte ausgeführt haben und das Problem weiterhin besteht, sollten Sie sich an einen IT-Spezialisten wenden.
VIDEO Netzwerkprobleme unter Windows 11 beheben
So geht es ab dem Windows 10 Build 16237
Wer schon eine Version ab dem Windows 10 Build 16237 hat, hat es ganz einfach. Bei diesen Versionen gibt es schon ein eigenes Menü für diese Download-Rate. Dort können Sie in einem Fenster einstellen, mit welcher maximalen Geschwindigkeit die Updates heruntergeladen werden. Dafür gehen Sie zunächst zu den Einstellungen. Dort wählen Sie den Menüpunkt „Updates und Sicherheit“ aus und dann folgt „Erweiterte Optionen“. Klicken Sie dann auf „Übermittlungsoptimierung“ und erneut „erweiterte Optionen.“ Nun können Sie bei den Downloadeinstellungen über einen Regler einstellen, mit wie viel Prozent der Geschwindigkeit Downloads in Zukunft ausgeführt werden dürfen.
Wer diese Einstellungen noch nicht hat, muss den etwas verständlicheren Weg nehmen. Windows 10 nutzt zwei Dienste, um Updates durchzuführen. Zum einen Windows Update Delivery Optimization (WUDO). Es wird im Deutschen auch Übermittlungsoptimierung (DoSvc) genannt und zum anderen gibt es noch Background Intelligent Transfer Service (BITS). WUDO ist dabei das Programm, das die Bandbreite des Internets lahm legen kann. Windows 10 arbeitet über WUDO nämlich auch mit sogenannten Peer-to-Peer-Updates. Das bedeutet, dass das Update nicht unbedingt von einem Windowsserver heruntergeladen werden muss. Das Update kann auch von einem anderen Rechner mit Windows 10 bereitgestellt werden. Das heißt, auch Ihr Rechner kann Windows-10-Updates für andere Rechner über das Internet hochladen und damit Bandbreite belegen. Um das zu verhindern, müssen Sie WUDO deaktivieren und auf BITS umsteigen. Dort können Sie dann auch festlegen, in welcher Geschwindigkeit die Updates heruntergeladen werden.
Nun erklären wir Ihnen, wie Sie diese ganzen Einstellungen ändern können, um wieder besseres Internet zu haben. Diese Anleitung bezieht sich auf Geräte, die mindestens mit Windows 10 Pro funktionieren. Bei niedrigeren Versionen muss man leider auf andere Alternativen umsteigen.
So begrenzen Sie die Download-Rate ab Windows 10 Pro
Drücken Sie die Tastenkombination aus Windowstaste und R. Damit öffnen Sie den Ausführen-Dialog unten links in der Ecke. Tippen Sie dort in das Feld „gpedit.msc“ ein und klicken Sie „Ok“ um den Vorgang zu bestätigen. Navigieren Sie nun über die folgenden Ordner durch das Menü „Computerkonfiguration“, „Administrative Vorlagen“, „Windows-Komponenten“ zum Zielordner “ Übermittlungsoptimierung“. Nun öffnen Sie im rechten teil des Menüs die Gruppenrichtlinie „Downloadmodus“. Dort wählen Sie die Option „aktiviert“ aus und stellen den Downloadmodus auf „Umgehen“. Klicken Sie danach auch „Ok“. Nun haben Sie schon einmal den ersten Schritt erledigt und WUDO ist deaktiviert.
Navigieren Sie sich im Menü zum neuen gewünschten Zielordner über „Computerkonfiguration“, „Administrative Vorlagen“ und „Netzwerk“. Der Zielordner heißt dann „Intelligenter Hintergrundübertragungsdienst“. Dort klicken Sie im rechten Teil des Menüs auf die Gruppenrichtlinie „maximale Netzwerkbandbreite für BITS Übertragung im Hintergrund begrenzen“. Wählen Sie oben im Menü wieder „aktiviert“ aus. Unten können Sie entscheiden, ob sie Die Download-Rate immer begrenzt haben wollen, oder ob diese Einstellungen nur für bestimmte Zeiten gelten soll. Je nachdem was Sie wollen, wählen Sie die erste oder zweite Option aus. Bei der Geschwindigkeit sollten Sie zwischen 25 und 50 Prozent Ihrer Internetgeschwindigkeit wählen. Bei einem 16 MBit-Anschluß (16000 Kbit/s) zum Beispiel geben Sie für 50 Prozent also 8000 Kbit/s ein. Stellen Sie die Geschwindigkeit für Ihren Internetanschluss und Ihr Internetnutzungsverhalten passend ein. Wenn Sie fertig sind mit den Einstellungen, klicken Sie auf „Ok“.
Nun haben Sie auch die Geschwindigkeit der Downloads gedrosselt und Sie können wieder viel mehr Ihrer Bandbreite und Geschwindigkeit für Ihre eigenen Aktivitäten nutzen.
Wenn gar nichts mehr geht: Netzwerkeinstellungen zurücksetzen
Um die Netzwerkeinstellungen unter Windows 11 zurückzusetzen, gehen Sie folgendermaßen vor:
- Öffnen Sie die Einstellungen.
- Klicken Sie auf „Netzwerk und Internet“.
- Klicken Sie auf „Erweiterte Netzwerkeinstellungen“.
- Klicken Sie auf „Netzwerk zurücksetzen“.
- Klicken Sie auf „Zurücksetzen“.
Windows wird alle Netzwerkeinstellungen zurücksetzen, einschließlich der folgenden:
- IP-Adresse
- DNS-Server
- Proxy-Server
- WLAN-Einstellungen
- Ethernet-Einstellungen
- VPN-Einstellungen
Nach dem Zurücksetzen der Netzwerkeinstellungen müssen Sie sich möglicherweise erneut mit Ihrem WLAN- oder Ethernet-Netzwerk verbinden.
So setzen Sie die Netzwerkeinstellungen unter Windows 10 zurück:
- Öffnen Sie die Einstellungen.
- Klicken Sie auf „Netzwerk & Internet“.
- Klicken Sie auf „Status“.
- Klicken Sie ganz unten auf „Netzwerk zurücksetzen“.
- Klicken Sie auf „Zurücksetzen“.
Windows wird alle Netzwerkeinstellungen zurücksetzen, einschließlich der folgenden:
- IP-Adresse
- DNS-Server
- Proxy-Server
- WLAN-Einstellungen
- Ethernet-Einstellungen
- VPN-Einstellungen
Nach dem Zurücksetzen der Netzwerkeinstellungen müssen Sie sich möglicherweise erneut mit Ihrem WLAN- oder Ethernet-Netzwerk verbinden.
Wichtige Hinweise:
- Durch das Zurücksetzen der Netzwerkeinstellungen werden alle Netzwerkeinstellungen zurückgesetzt. Dies kann dazu führen, dass Sie sich erneut mit Ihren WLAN- oder Ethernet-Netzwerken verbinden müssen.
- Wenn Sie ein VPN verwenden, müssen Sie die VPN-Einstellungen nach dem Zurücksetzen der Netzwerkeinstellungen erneut konfigurieren.
- Wenn Sie Probleme mit dem Zurücksetzen der Netzwerkeinstellungen haben, können Sie versuchen, den Computer neu zu starten oder den Netzwerkadapter zu deaktivieren und dann wieder zu aktivieren.
Weitere Hinweise bei langsamen Internet
Daneben gibt es leider noch eine Vielzahl von anderen Faktoren, die dafür sorgen können, dass man nicht mit dem Speed surfen kann, den man eigentlich erwartet und bezahlt hat. Die Fehlersuche kann dabie recht mühsam sein, aber Windows bietet eine eingebaute Hilfe an.
Microsoft schreibt selbst dazu:
Windows bietet eine integrierte Problembehandlung, die automatisch einige häufig auftretende Verbindungsprobleme finden und beheben kann.
Öffnen Sie die Problembehandlung für Internetverbindungen, indem Sie auf die Schaltfläche Start und anschließend auf Systemsteuerung klicken. Geben Sie im Suchfeld den Text Problembehandlung ein und klicken Sie dann auf Problembehandlung. Klicken Sie unter Netzwerk und Internet auf Verbindung mit dem Internet herstellen.
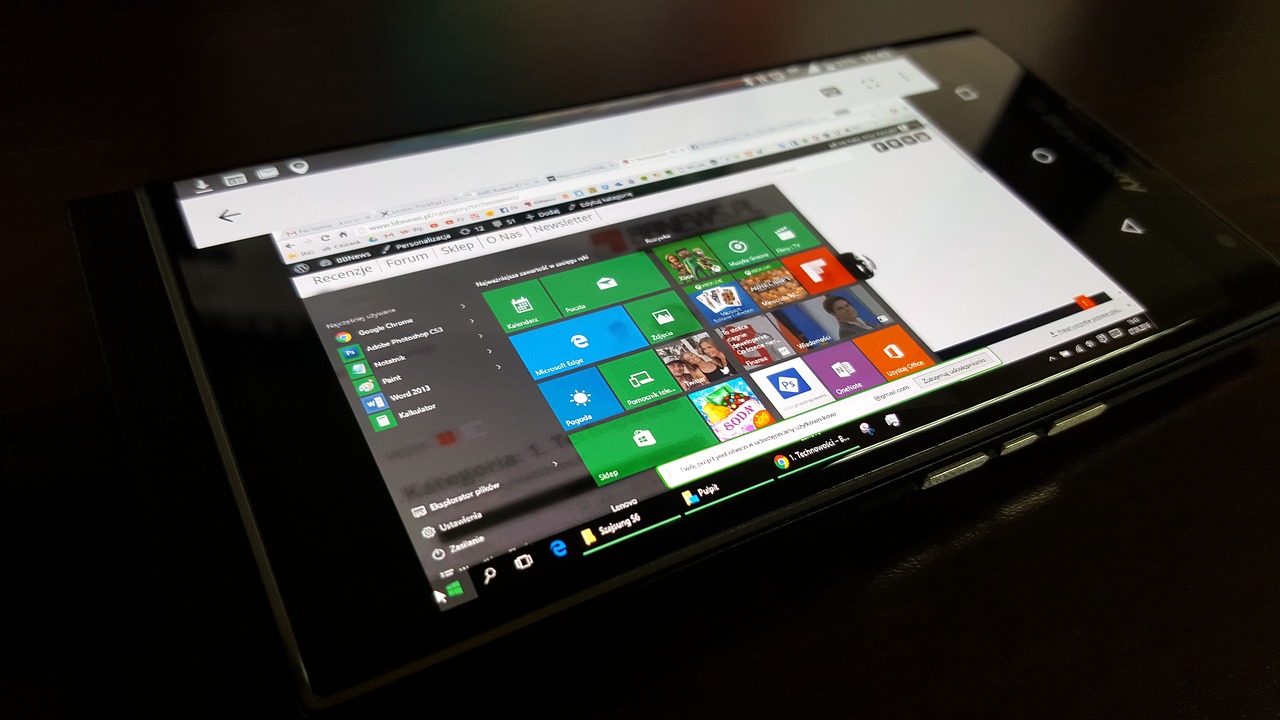
Langsames Internet nach Update auf windows 10
Problem Gelöst
Habe mir im Gerätemanager Netzwerkadapter Wireless die Ereignisse angeschaut.
Zum Zeitpunkt der Windows 10 Installation wurde das „Gerät migriert“.
Habe das Gerät gelöscht und neu installiert.
Nach der neu Installation hatte ich dann in den Ereignissen „Gerät wurde nicht migriert“.
Seither läuft Internet wunderbar wie vorher auf 8.1.